7 Gmail Tricks Everyone Should Know
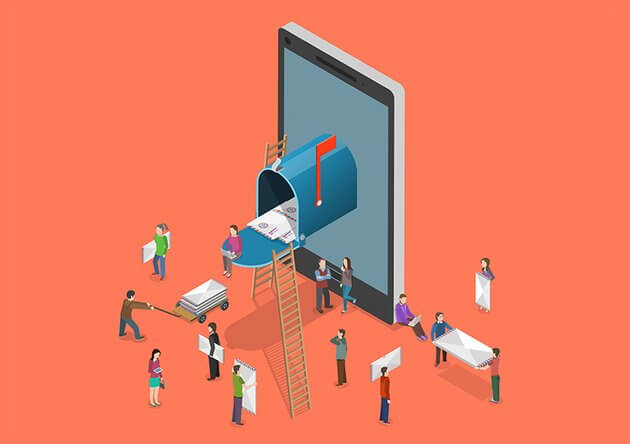
Gmail is one of the simplest and easy to use email services doesn’t mean that it doesn’t have any advanced features. There are many amazing features that are hidden in plain sight. If you want to enhance your Gmail experience then you must definitely learn all the amazing hidden features that the service has to offer.
1 – Use Multiple Gmail Account
If you’re a Gmail super fan and have multiple accounts, there’s no need to sign in and out constantly. On the desktop (using Chrome, Firefox, Edge), you can sign into multiple accounts at once; each can occupy a tab and stay signed in. Click on your account avatar on the top right and select Add another account. Then, to switch between accounts, click your avatar again, and click the desired account; no password entry required.
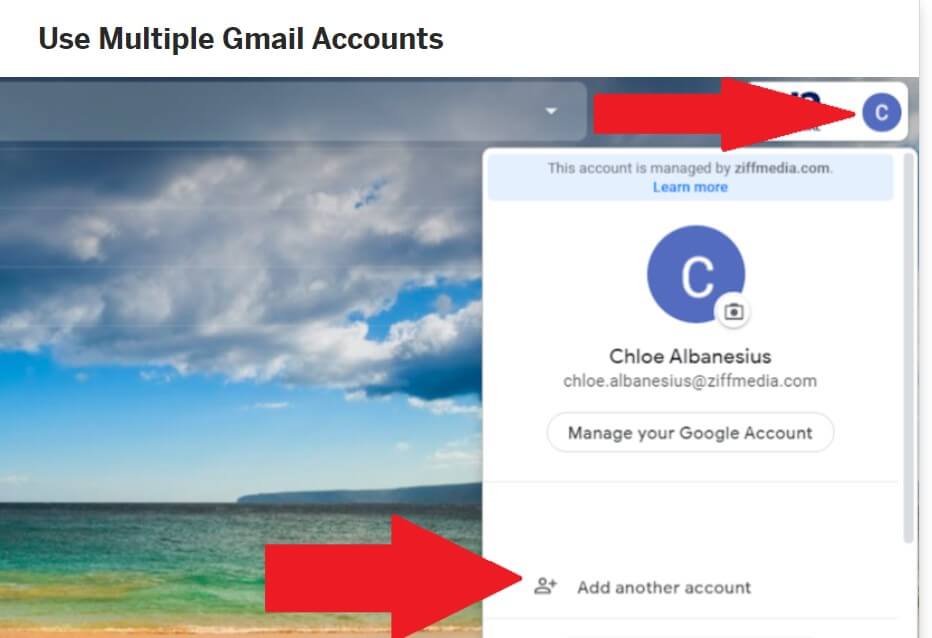
2 – Send from a Different Email Address
You may have many Gmail-based accounts, or multiple addresses on the same account. Set all those addresses up in your primary Gmail, and make it look like you’re sending from a completely different account, either all the time or on a per-message basis. Go to Settings > Accounts and Import > Send Mail As, where you can add multiple email addresses. This is great if you send a lot of messages on one account, but want replies to go to another.
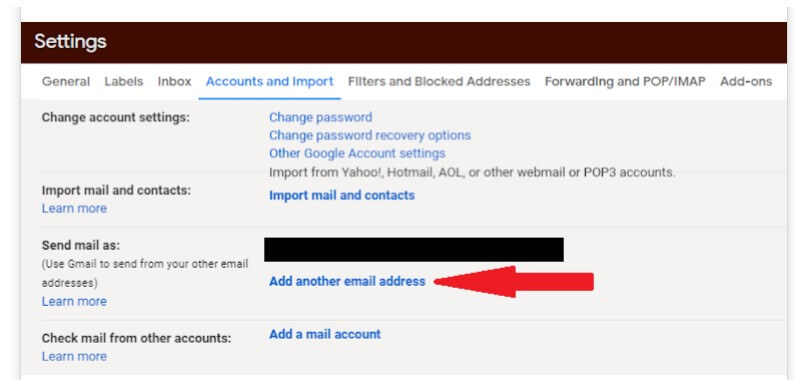
3 – Schedule an email to send later
In charge of sending rejection emails at 8 p.m. but have to get home in time to watch cricket match? Announcing a major development next week but heading on vacation with “no Wi-Fi?” With Gmail’s scheduling feature, you can decide when, exactly, an email gets sent. By clicking the little upward arrow next to “Send,” and selecting a time and date, you can stay on top of deadlines while still living your life.
When you’re finished with your email, click the down arrow at the bottom left of your new email next to the “Send” button. You will be prompted with “Schedule Send.” Click this option and pick a date and time to send the email. Once this is selected, click “Schedule Send” and the email will send by itself without you having to put down your glass of drink.
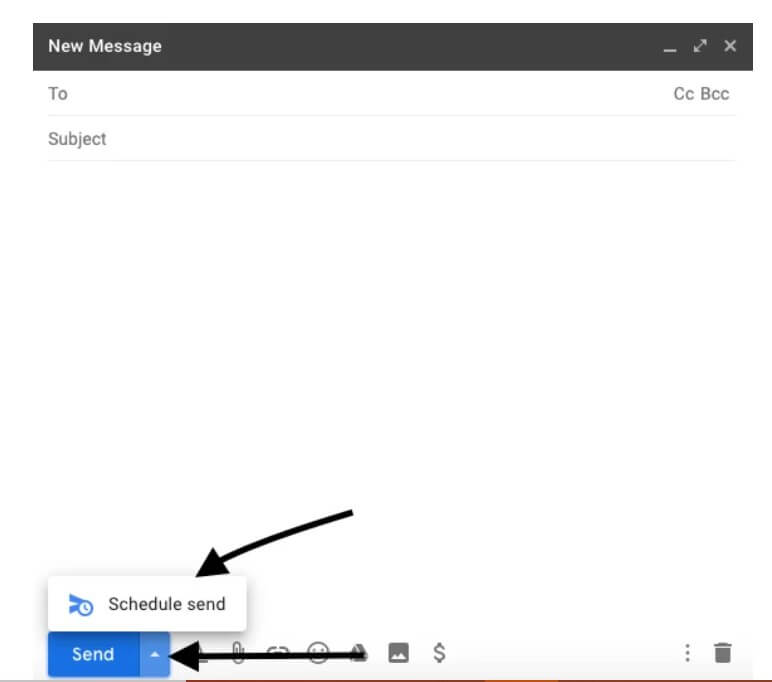
4 – Undo Sent Emails
This is one of the most amazing features Google has introduced for Gmail accounts. You can now undo send within Gmail. It means that after sending an email you can actually cancel it so that the recipient doesn’t get your email at all. This comes in really handy when you send an email to the wrong person or when you make a mistake within your email and want to rectify it. Enabling this feature can save you from making any blunders. Undo Send gives you up to 30 seconds to cancel the sent email.
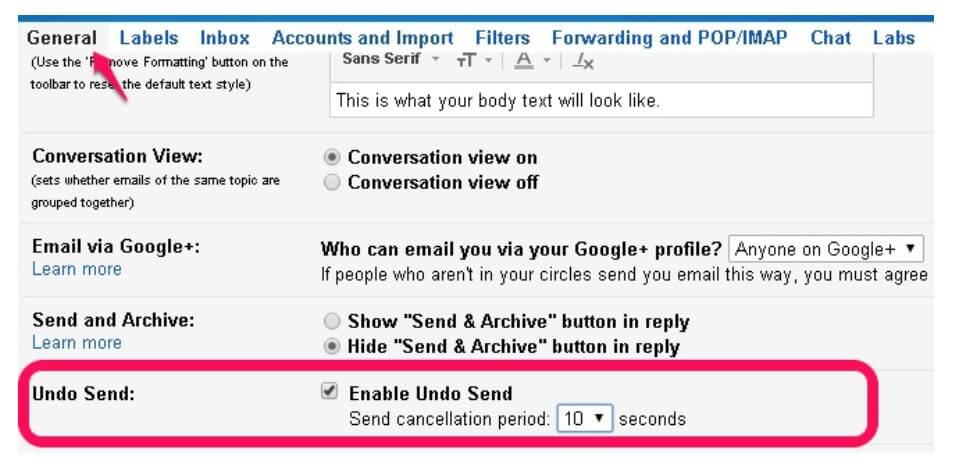
5 – Use Google Drive to Send Large Attachments (from Gmail itself)
With Gmail, you can send attachments limited to 25MB and receive files of up to 50MB. It makes sense to use the built-in Google Drive to send big files. Open your Gmail account and click the Compose button. Click the Google Drive icon at the bottom of the compose window.
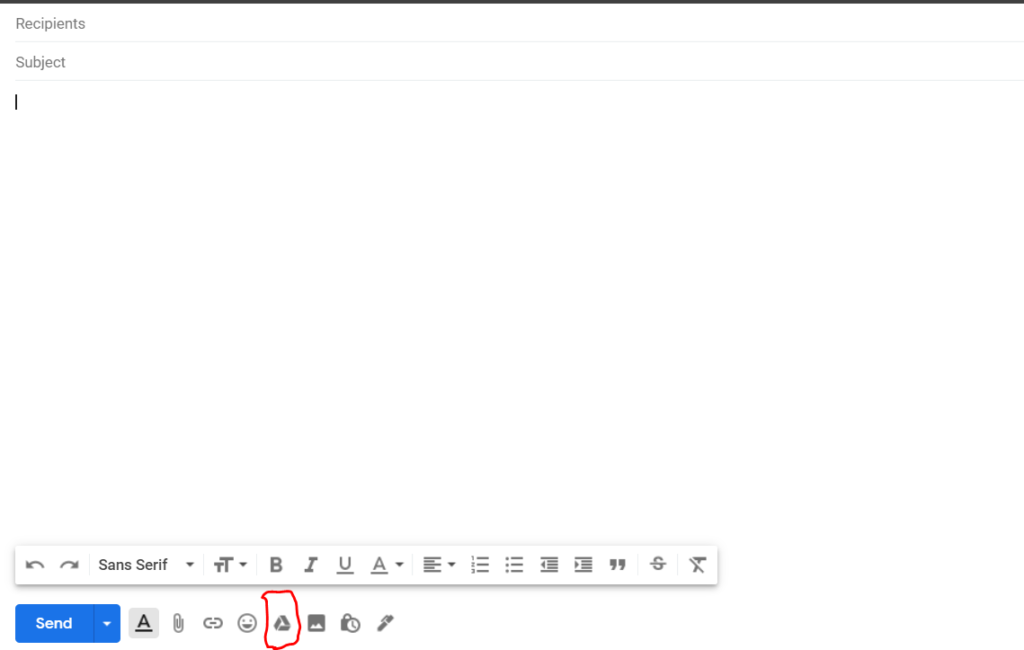
Google Drive has three benefits over other methods of sending large files:
-
Less likely to be sent to spam;
-
They are much safer than sending raw files;
-
You can track whether someone clicks your link.
6 – Sign Out Remotely
You can access Gmail from multiple computers, smartphones, and tablets at the same time. Sometimes, you might stay signed in when you don’t mean to (on, say, a public computer), or worse, suspect someone of using your account behind your back (turn on two-factor authentications to avoid that). On the desktop, scroll down to the bottom of your inbox. In the fine print at the bottom of the page, it says Last account activity, followed by a time. Click the Details link underneath it to see all the activity for the account. Click the button to “Sign out all other Gmail web sessions.”
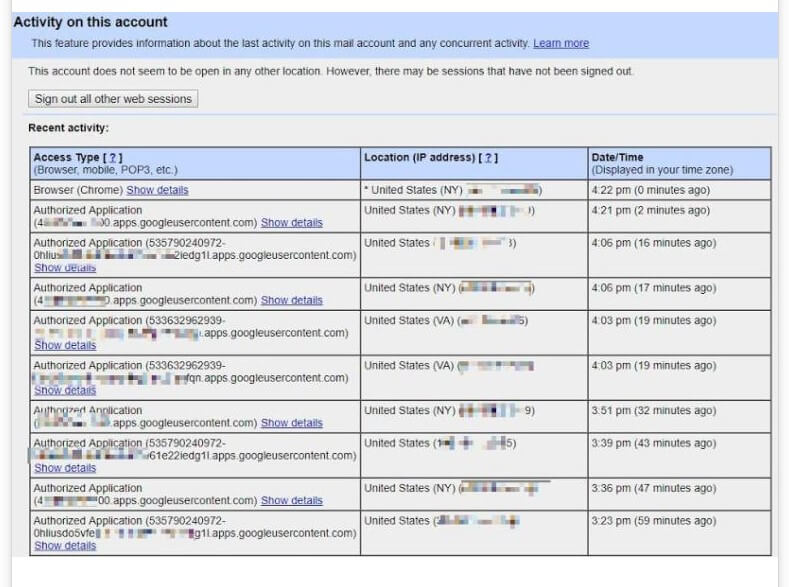
7 – Add to Task or Create Event
If you have Gmail, you have a Google Calendar and Google Tasks account. Turning an email into a calendar event or to-do list task is a breeze: While reading the message, highlight some text, go to the More menu at the top, and select either Add to Task or Create Event.
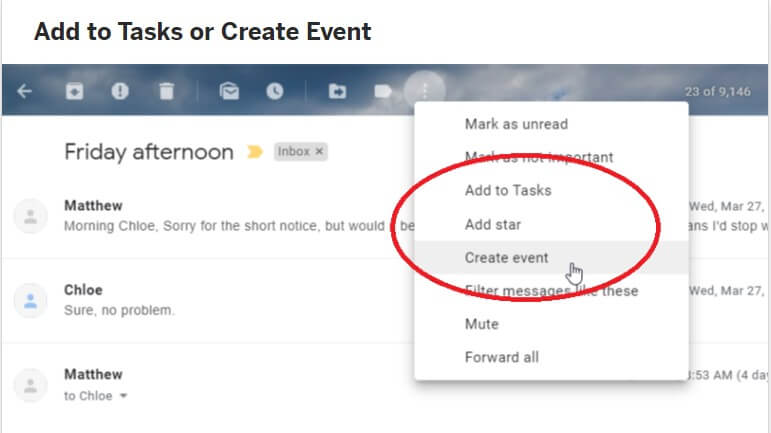
It takes time to find and learn about everything that Gmail can do and to figure out how each feature can help you. I save your time by identifying some of Gmail’s most useful features in this article 🙂


Very nice article